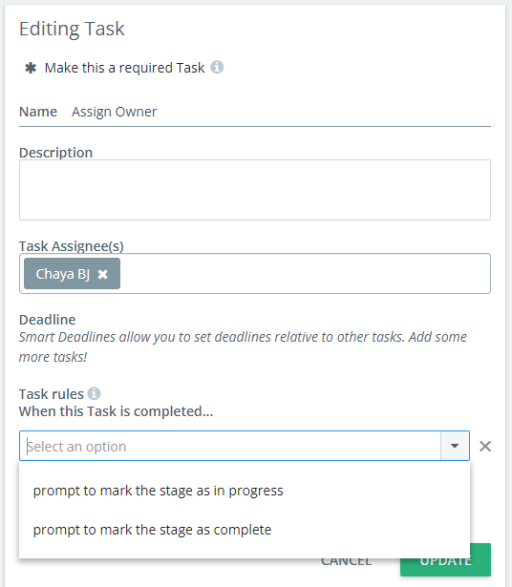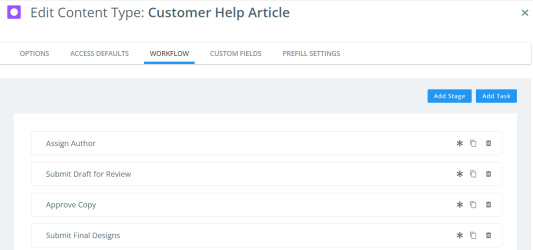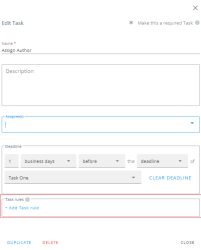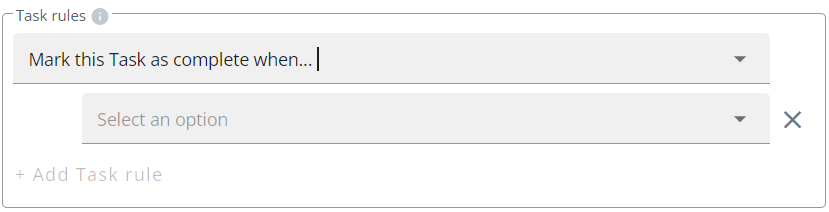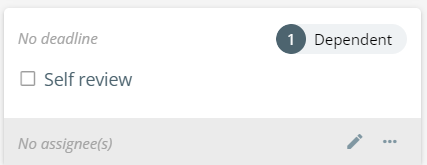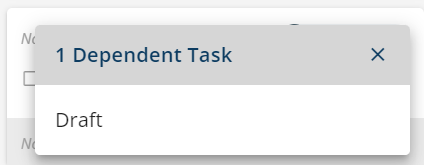Task Rules
In this document, you will learn about:
How It Helps
Task rules are set up to enable powerful workflow governance that helps to keep your teams on top of their tasks. When you add task rules to your workflows, you are making it easier for your teams to execute content on time and without anything slipping through the cracks.
In addition, task rules ensure more accurate reporting when you are measuring things like average time to complete content and your inventory’s total number of completed assets, thanks to the rules reminding users when to change content stage.
Best Practices
- Initiative-level task rules are a powerful way to manage your initiative’s status, from planned to in-progress to complete, to ensure that this data is reflected accurately in Kapost.
- Task rules in content workflows ensure that tasks are tied to corresponding actions that keep content production on schedule and orchestrated, from start to finish. Don’t be afraid to try out different combinations of task rules to figure out what works best for your workflow management!
How It Works
Task rules are the next generation of Smart Tasks. Any Smart Tasks you have in place on content and initiative workflows will become Task rules-you don’t have to recreate them. Task rules won’t impact any Smart Deadlines you have set up in settings.
Setting Up Task Rules for Content Workflows
Admins can add or edit Task rules for content workflows in their Content Type settings.
Once the content type is added, go to the Workflow tab and click Add Task to create a task or click on the existing task to edit it.
Click on the task to edit the workflow task you want to create a rule for.
On the Edit Task slide out window, you will see an option to add a Task rule.
- You can add up to four task rules per workflow task
- You can duplicate a Task Rule on a workflow task
First, you will set up each Task Rule by selecting a prompt for the first part of the rule:
Or
Or
Note: The task rules "Mark this Task as complete when" and "The Task is ready when" cannot be combined in the same task. If you select "Mark this Task as complete when", then "The Task is ready when" will be disabled.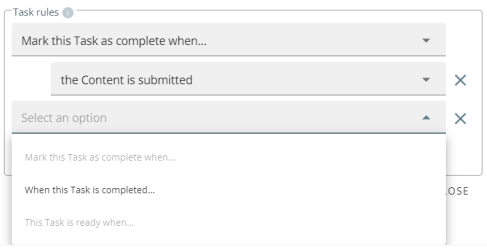
Then, your selection for the first part of the rule will set up your selection for the second part of the rule.
Task Rule: Mark this Task as Complete When...
If your rule is based on Mark this Task as complete when... you'll see options like these to select for the rule’s second part:
- ...author/owner has been assigned
- ...an attachment is added
- ...the Content is submitted
and more!
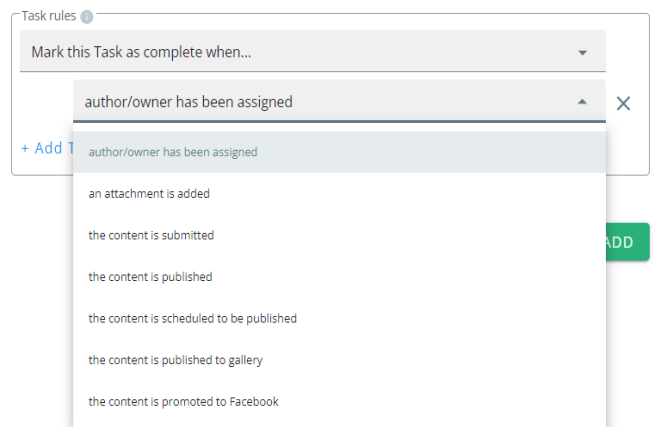
Task Rule: When this Task is Completed...
If your rule is based on When this Task is completed... you'll see options like these to select for the rule’s second part:
- ...prompt to mark the content status as in progress
- ...prompt to mark the content status as complete
- ...prompt to add to Gallery
and more!
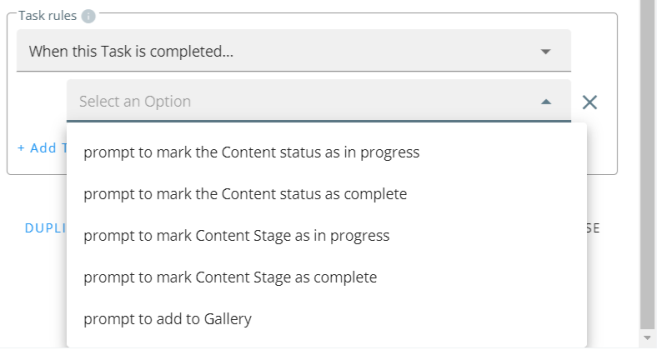
Task Rule: The Task is Ready When...
If your rule is based on The Task is ready when... you'll see options like these to select for the rule’s second part:
- ...the selected Task(s) is complete
- ...the selected Stage(s) is in progress
- ...the selected Stage(s) is complete
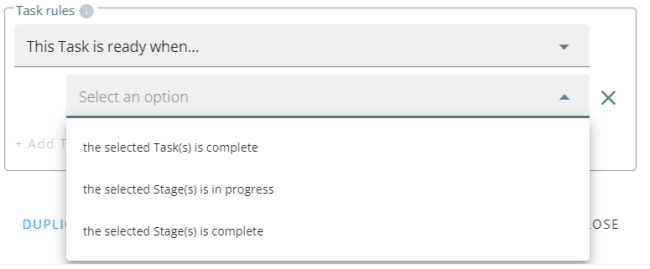
When you are setting up more than one task rule for a workflow task, you will only be able to select options that keep the rules logic intact. Kapost will not allow you to set up conflicting logic. In other words, you can only create rules that make sense from a functionality perspective.
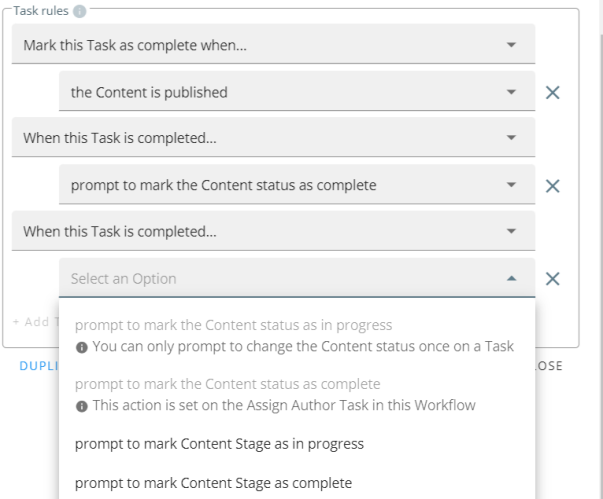
For all the tasks that have "The Task is ready when" selected, the users can see a Dependent button on the task showing the number of other tasks' or stages' it is dependent on. Clicking the Dependent button displays an overlay listing all the dependencies.
Kapost will ask you if you want your changes to apply just to the newly created content (recommended), or if you want your changes to impact all existing content in your instance.
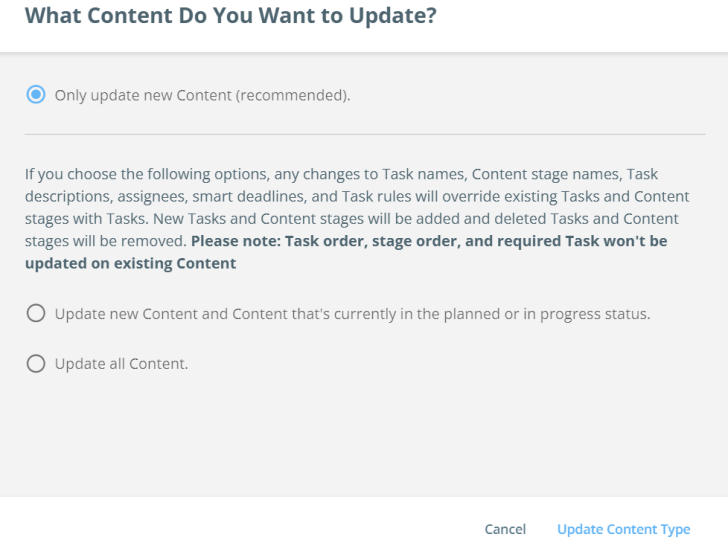
On content asset workflow, the content creators will know if a task has a task rule associated with it if the task’s checkbox is disabled.
- A white checkbox means that the task is incomplete. If a task rule is assigned to a task, then the checkbox will be disabled and you can see a pop-up note of the rule that is associated with it.
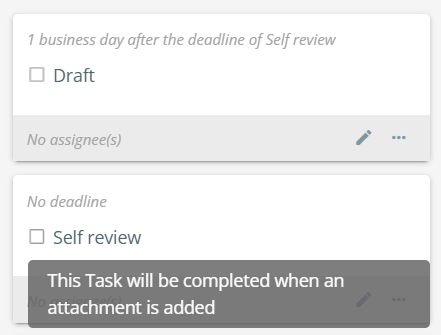
Users can also see Task rules associated with a task based on their permissions if they click on the pencil icon on the task to see its details.
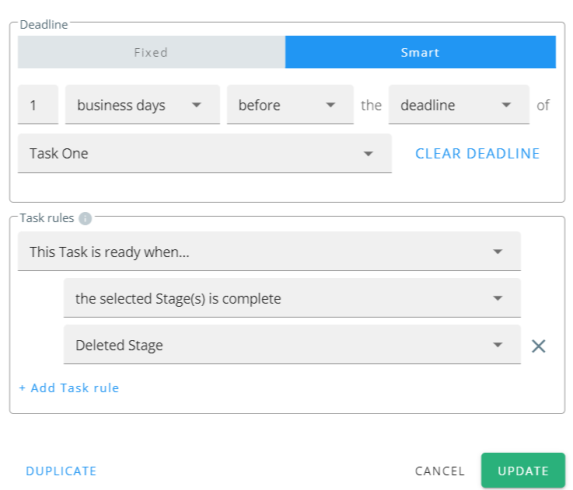
Task Rule Prompts
When you mark a task with task rule "When this task is completed" as Complete in Task Catalog or content details page, a confirmation dialog appears to complete the action. If you select multiple tasks to mark as complete, then multiple confirmation dialog appears for each task.
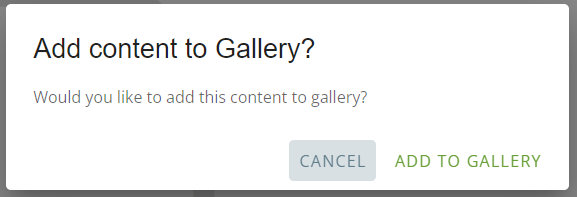
Note: If the task is opened in content details page and you mark the same task as complete in task catalog, then the confirmation dialog does not appear.
Setting Up Task Rules for Initiative Workflows
Admins can add or edit Task rules for initiative workflows in their Initiative Type settings.
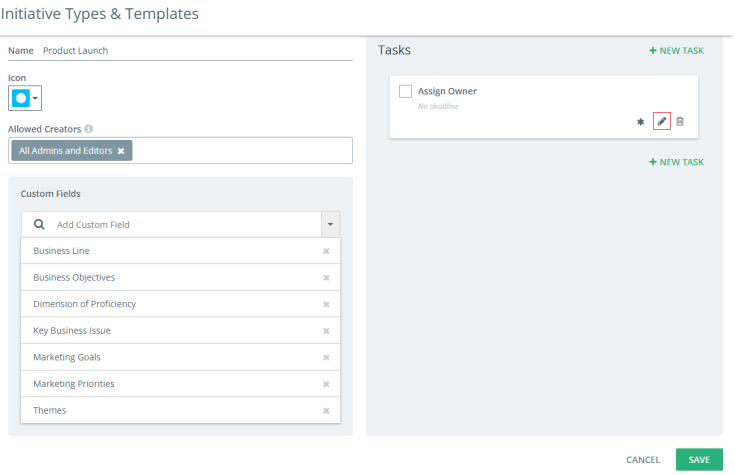
Click on the pencil icon to edit the task you want to create a rule for. When you're editing a task, you’ll see the option to add a task rule.
- You can create one type of task rule for initiative workflows to manage when a user should update the initiative’s status, like from planned to in-progress.
- You can add one task rule per workflow task on initiative workflows.